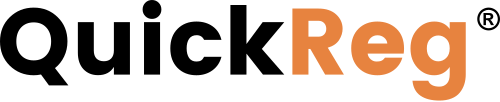# Overview
NOTE
This feature is only available to Enterprise plan subscribers that have enabled this.
Bulk uploads of basic product data are supported in QuickReg®. Open the IMPORT PRODUCTS tab to access The import wizard.
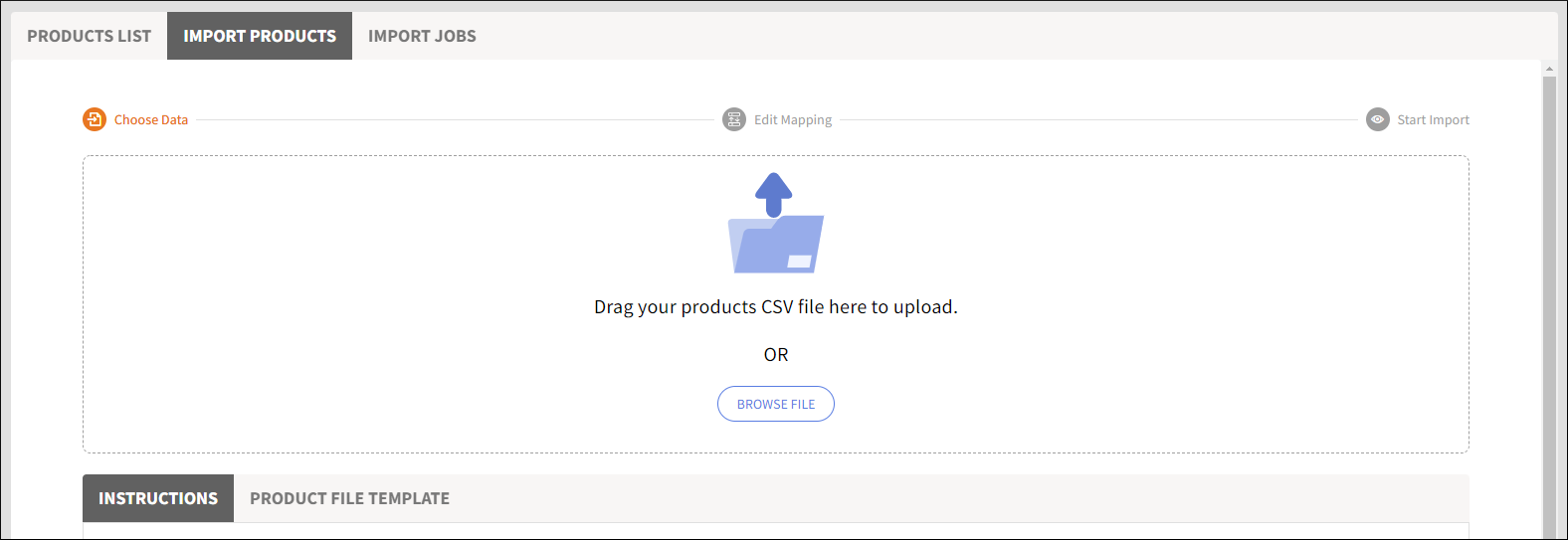
# Uploading a File
The INSTRUCTIONS tab under the wizard gives more detail on preparing your CSV file.
The PRODUCT FILE TEMPLATE tab allows you to download a CSV file with pre-defined columns that you can fill in with your product information.
# 1. Choose Data
The simplest way to upload a file is to drag the file from your computer to the browser upload panel. You can also click BROWSE FILE to select a file manually.
# 2. Edit Mapping
Verify that you have uploaded the correct CSV file.
You must select the columns in your file that map to the required fields Name and Model. Click Optional Data Fields to add mappings for other fields.
Click NEXT to go to the next step, or click BACK to choose a different file for upload.
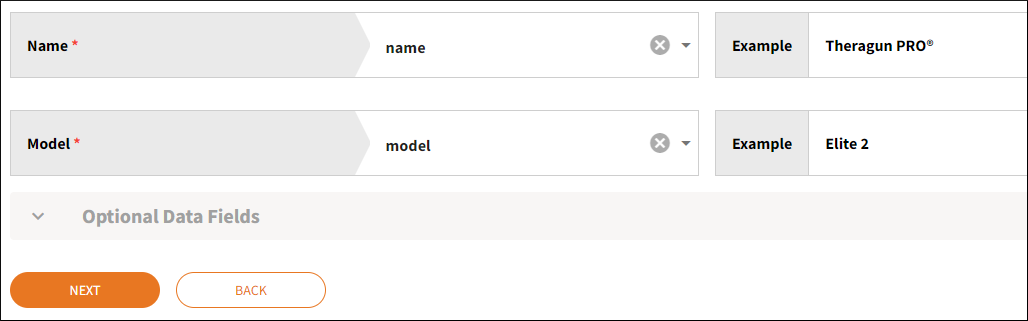
WARNING
If a value for a required field is blank, it will be flagged as an error. You’ll be able to download an error file, including all the records that couldn’t be processed.
TIP
If your CSV file contains brands or categories that haven't been pre-configured, they will be created automatically for you. You can edit brand details later in the Configuration App.
# 3. Start Import
Verify that fields are mapped to the correct columns in your file and click UPLOAD to start the import, or click BACK to edit the mappings again.
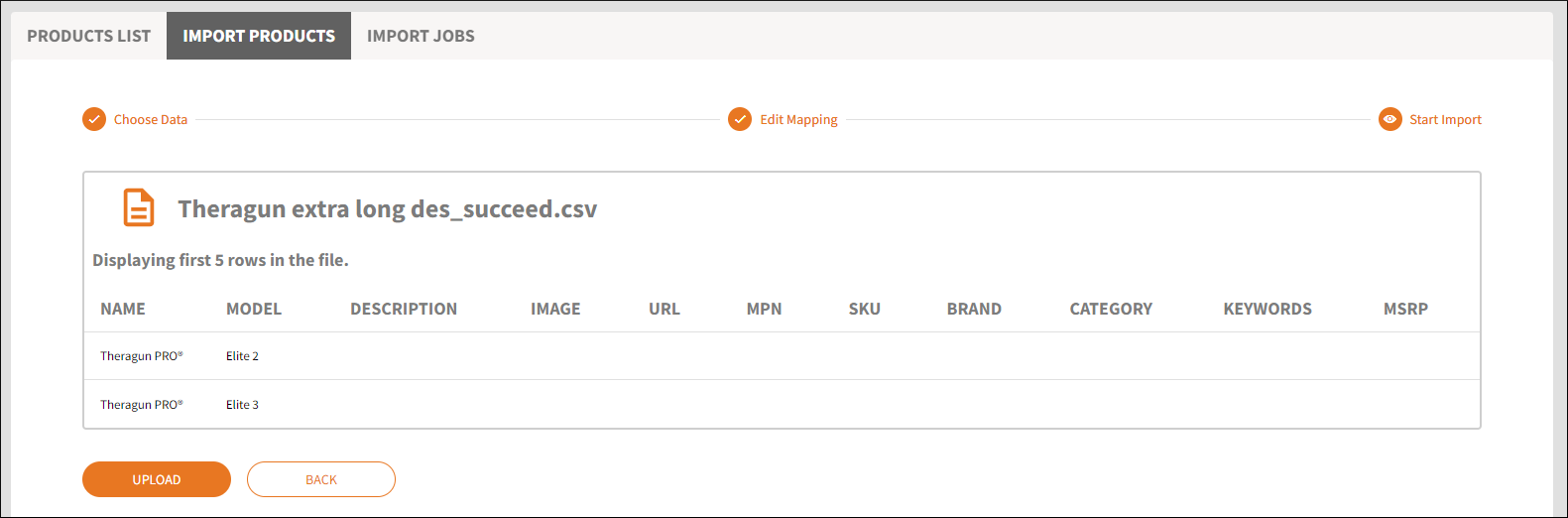
Wait for the import job to begin. You will be redirected to the IMPORT JOBS tab. Your current import job will have an In Progress status.

Once the import finishes, the status will change to Completed, and you will be able to download the processed files with the imported records and the records that caused errors, if any.